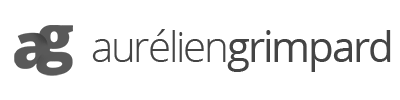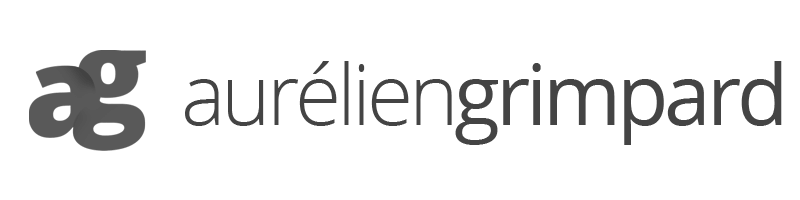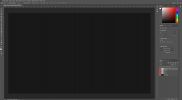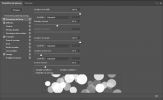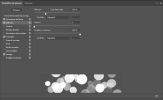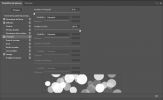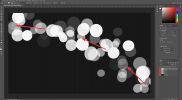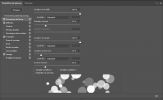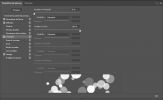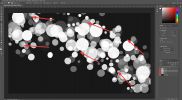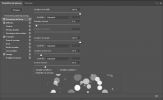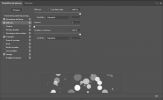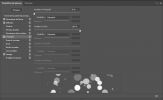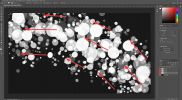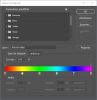Vous pouvez voir ci-dessus l'effet "Effluents colorés", celui-ci est relativement simple à reproduire. Vous constaterez qu’une fois la technique comprise, ses déclinaisons deviennent infinies avec un peu d'inspiration.
Dans ce tutoriel Photoshop (version 22.5.1) vous apprendrez en particulier à utiliser le modificateur de forme.
Préparation du document
Commençons par préparer un document, j’ai choisi 2000 par 1125 pixels mais vous pouvez choisir la taille que vous souhaitez, ça n’aura pas d’incidence.
Il faut préparer 4 calques et les nommer respectivement "taille 200", "taille 100", "taille 50" puis "BG". Appliquons une couleur (#181818) d’arrière plan sur le calque BG à l’aide de l’outil pot de peinture (raccourci G).
Les effluents
Nous allons maintenant créer les effluents avec trois tailles différentes, nous commençons par la plus grande.
Les effluents de grande taille
Sélectionnez l’outil pinceau (raccourci B) et accédez à l’outil de modification de forme, utilisez le raccourci clavier F5, et appliquez les paramètres suivants :
- Forme de la pointe de pinceau
- taille 200px
- dureté 100%
- pas (coché) 30%
- Dynamique de forme (coché)
- variation de la taille 100%
- diamètre minimal 50%
- variation de l'angle 100%
- variation de l’arrondi 15%
- arrondi minimal 25%
- Diffusion (coché)
- diffusion 250%
- nombre 1
- variation numérique 100%
- Transfert
- variation de l'opacité 0%
- variation du flux 100%
- Lissage (coché)
L'outil est prêt, placez vous sur le calque "taille 200", vous allez maintenant appliquer un coup de pinceau en suivant le chemin proposé sur la capture écran tout en gardant le clique gauche de la souris enfoncé. N’hésitez pas à cliquer brièvement sur des zones qui seraient restés quelque peu vide, cela appliquera la forme de façon localisée.
Les effluents de moyenne taille
Sélectionnez l’outil pinceau (raccourci B) et accédez à l’outil de modification de forme, utilisez le raccourci clavier F5, et appliquez les paramètres suivants :
- Forme de la pointe de pinceau
- ⦁ taille 100px
- dureté 100%
- pas (coché) 30%
- Dynamique de forme (coché)
- variation de la taille 100%
- diamètre minimal 25%
- variation de l'angle 100%
- variation de l’arrondi 15%
- arrondi minimal 25%
- Diffusion (coché)
- diffusion 500%
- nombre 1
- variation numérique 100%
- Transfert
- variation de l'opacité 0%
- variation du flux 100%
- Lissage (coché)
L'outil est prêt, placez vous sur le calque "taille 100", vous allez maintenant appliquer un coup de pinceau en suivant les chemins proposés sur la capture écran tout en gardant le clique gauche de la souris enfoncé. N’hésitez pas à cliquer brièvement sur des zones qui seraient restés quelque peu vide, cela appliquera la forme de façon localisée.
Les effluents de petite taille
Sélectionnez l’outil pinceau (raccourci B) et accédez à l’outil de modification de forme, utilisez le raccourci clavier F5, et appliquez les paramètres suivants :
- Forme de la pointe de pinceau
- taille 50px
- dureté 100%
- pas (coché) 30%
- Dynamique de forme (coché)
- variation de la taille 100%
- diamètre minimal 5%
- variation de l'angle 100%
- variation de l’arrondi 15%
- arrondi minimal 25%
- Diffusion (coché)
- diffusion 1000%
- nombre 1
- variation numérique 100%
- Transfert
- variation de l'opacité 0%
- variation du flux 100%
- Lissage (coché)
L'outil est prêt, placez vous sur le calque "taille 50", vous allez maintenant appliquer un coup de pinceau en suivant les chemins proposés sur la capture écran tout en gardant le clique gauche de la souris enfoncé. N’hésitez pas à cliquer brièvement sur des zones qui seraient restés quelque peu vide, cela appliquera la forme de façon localisée.
Profondeur
Pour apporter de la profondeur aux effluents, nous allons appliquer un flou gaussien sur les effluents de taille moyenne et petite.
Sélectionnez le calque taille 100 et appliquez un flou gaussien (menu Filtre, atténuation, flou gaussien) avec une valeur de 1.
Sélectionnez le calque taille 50 et appliquez un flou gaussien (menu Filtre, atténuation, flou gaussien) avec une valeur de 2.
Colorisation
Sélectionnez l’outil dégradé. L’outil dégradé partage son espace avec l’outil pot de peinture, pour le faire apparaître cliquez sur le pot de peinture en restant appuyé, vous pourrez alors sélectionner l’outil dégradé. Tout en haut, en dessous de "Fichier Édition Image", apparaît un ascenseur avec plusieurs dégradés.
Vous pouvez sélectionner un dégradé de votre choix mais dans ce tutoriel, nous utiliserons un dégradé "arc en ciel".
Si vous ne voulez pas vous embêter à créer ce dégradé, vous pouvez le télécharger et l'importer dans Photoshop.
Pour créer le dégradé "arc en ciel" sélectionnez le premier dégradé noir et blanc puis une fois sélectionné, cliquez sur le dégradé pour le modifier. Il faut créer 6 curseurs en tout avec la configuration suivantes :
- 0% (position) : 255 (couleur : rouge R), 0 (couleur : vert V), 0 (couleur : bleu B)
- 20% : 255 255 0
- 40% : 0 255 0
- 60% : 0 255 255
- 80% : 0 0 255
- 100% : 255 0 255
Ajoutez un calque nommé "dégradé" au dessus de tous les autres et appliquez le dégradé en cliquant à gauche du document puis en relâchent le clic à droite de celui-ci.
Maintenant il faut changer le mode de fusion sur le calque "dégradé" en sélectionnant le calque puis en haut de la fenêtre des calques, à la place de "normal" sélectionnez "couleur".
Enfin, pour rendre votre création plus propre, en maintenant les touches CTRL + MAJ cliquez sur les 3 petits aperçus carrés à côté des 3 calques taille xxx et dans le menu "sélection" cliquez sur intervertir. Prenez l'outil de déplacement "raccourci V", sélectionnez le calque "dégradé" puis appuyez sur la touche "Suppr" de votre clavier pour supprimer le dégradé qui ne recouvre pas les effluents.
Résultat final
Vous obtenez maintenant l'effet effluents colorés avec une colorisation "arc en ciel" ou le dégradé que vous aurez éventuellement choisi.